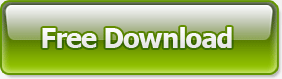Cara Kloning Harddisk Windows Dengan AOMEI Backuper
Minggu, 30 Maret 2014
2
komentar
Beberapa waktu yang lalu saya memposting cara backup dan restore sistem komputer dengan AOMEI Backupper. Kali ini saya akan berbagi pengalaman saya mengenai cara kloning harddisk sistem Windows dengan menggunakan software yang sama, yaitu AOMEI Backupper. Kloning (clone)
harddisk adalah meng-copy seluruh atau sebagian isi sebuah harddisk ke
harddisk lainnya dengan sistem dan susunan file/folder yang sama persis
dengan hasddisk asalnya.
Beberapa hal yang memungkinkan dilakukan kloning harddisk:
Banyak software yang bisa digunakan untuk melalukan Kloning Harddisk Windows, namun yang paling mudah dan praktis adalah AOMEI Backupper. Berikut adalah Cara Kloning Harddisk Windows dengan AOMEI Backupper.
Langkah 1. Pastikan harddisk yang akan dikloning dan harddisk tempat kloning sudah terpasang pada komputer dengan baik dan benar.
Langkah 2. Download dan install AOMEI Backupper (link download ada di bawah)
Langkah 3. Setelah instalasi selesai, jalankan AOMEI Backupper kemudian pilih menu Clone
Langkah 4. Pada menu Clone terdapat 2 pilhan cloning, yaitu Partition Clone (kloning partisi pada harddisk) dan Disk Clone (kloning seluruh isi harddisk). Saya memilih Disk Clone.
Langkah 5. Pilih harddisk yang akan dikloning (harddisk asal) kemudian klik Next.
Langkah 6. Pilih harddisk tempat kloning, kemudian klik Next.
Langkah 7. Perlu diingat, hardisk tempat kloning akan diformat ulang, sehingga seluruh data yang ada sebelumnya akan hilang, klik Yes untuk melanjutkan.
Langkah 8. Setelah Anda yakin akan melakukan proses Kloning Harddisk, klik Start Clone
Langkah 9. Tunggu proses kloning hingga selesai.
Langkah 10. Akhir proses klik Finish
Lamanya proses kloning tergantung pada kapasitas harddisk yang dikloning. Pengalaman saya, mengkloning hardisk 160 GB dengan AOMEI Backupper v1.1.1 menghabiskan waktu sekitar 40 menit. Waktu yang tergolong singkat jika dibanding melakukan install ulang sistem operasi dan software tambahan lainnya dilanjutkan meng-copy seluruh isi hardisk lama ke hardisk baru dengan model copy paste.
Beberapa hal yang memungkinkan dilakukan kloning harddisk:
- Upgrade harddisk lama dengan harddisk baru.
- Menginstall komputer dengan spek komponen dan merk yang sama dalam jumlah banyak (misalnya di wanet atau leboratorium computer)
Banyak software yang bisa digunakan untuk melalukan Kloning Harddisk Windows, namun yang paling mudah dan praktis adalah AOMEI Backupper. Berikut adalah Cara Kloning Harddisk Windows dengan AOMEI Backupper.
Langkah 1. Pastikan harddisk yang akan dikloning dan harddisk tempat kloning sudah terpasang pada komputer dengan baik dan benar.
Langkah 2. Download dan install AOMEI Backupper (link download ada di bawah)
Langkah 3. Setelah instalasi selesai, jalankan AOMEI Backupper kemudian pilih menu Clone
Langkah 4. Pada menu Clone terdapat 2 pilhan cloning, yaitu Partition Clone (kloning partisi pada harddisk) dan Disk Clone (kloning seluruh isi harddisk). Saya memilih Disk Clone.
Langkah 5. Pilih harddisk yang akan dikloning (harddisk asal) kemudian klik Next.
Langkah 6. Pilih harddisk tempat kloning, kemudian klik Next.
Langkah 7. Perlu diingat, hardisk tempat kloning akan diformat ulang, sehingga seluruh data yang ada sebelumnya akan hilang, klik Yes untuk melanjutkan.
Langkah 8. Setelah Anda yakin akan melakukan proses Kloning Harddisk, klik Start Clone
Langkah 9. Tunggu proses kloning hingga selesai.
Langkah 10. Akhir proses klik Finish
Lamanya proses kloning tergantung pada kapasitas harddisk yang dikloning. Pengalaman saya, mengkloning hardisk 160 GB dengan AOMEI Backupper v1.1.1 menghabiskan waktu sekitar 40 menit. Waktu yang tergolong singkat jika dibanding melakukan install ulang sistem operasi dan software tambahan lainnya dilanjutkan meng-copy seluruh isi hardisk lama ke hardisk baru dengan model copy paste.
Download AOMEI Backupper (52 MB)
Baca Selengkapnya ....